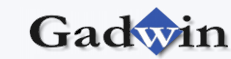|
After you finish and save your diagram, you can show it to
others in various formats. Most people still print their diagrams.
Diagram Studio does not directly support multi-page
diagrams. Instead, it provides a very simple model where a large diagram
can be printed on multiple pages (postering). Postering refers to the
technique of creating a very large diagram and laying it out and
printing it onto a grid of sheets of paper. You can then manually attach
all the sheets to form a wall poster of your diagram. The advantage of
this technique is that it is very simple and flexible and lets you
design your diagram right on the grid. Diagram Studio helps you do this
kind of postering by letting you set up a poster grid that will display
with your page boundaries.
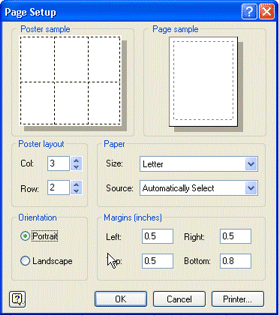
To setup a poster grid and page boundaries:
1. On the Design tab, in the Page
Setup group, click Page Setup.
2. Use the Page Setup dialog box to choose the
number of pieces of paper that will make up your poster.
3. Select the paper size, and printing
orientation (portrait or landscape).
Before you print a diagram, you can preview it to see whether the
symbols on the drawing will fit on the printed page. After you see the
print preview, you may want to move your symbols so they're not too
close to the edge of the page. Or you may want to make changes to the
drawing or printer settings, such as orientation, size, margins, and so
on.
To preview and print your diagram:
1. Click the Main Button, point to the
arrow next to Print, and then click Print Preview.
2. If you need to make adjustments to your
diagram or printer settings, click the Close button to close the print
preview window. To make changes to the drawing and to printer settings,
on the Design tab, in the Page Setup group, click Page
Setup.
3. Click the Main Button, point to the
arrow next to Print, and then click Print.
You can also save a diagram in many different file
formats. For example, you can save a diagram as a Web page. With
DiagramStudio, saving your diagrams as Web pages is as easy as saving a
file. DiagramStudio automatically adds the HTML tags necessary to
display the diagram in a Web browser, so all you have to do is make sure
that your diagram looks the way you want.
To save your diagram as a Web page:
1. Click the Main Button, point to the
arrow next to Save As, and then click Web page (HTML).
2. In the File name field, type a name for the
Web page file and click OK.
3. In the Save as Web Page box, type a title,
and then click OK.
4. Click Preview button to open your Web browser
and view the Web page.
You're done! You've completed all the lessons in Getting Started, and
now you can create any basic diagram using DiagramStudio!
Click Here to
Download the Free Diagram Studio!
|