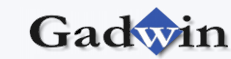|
Formatting a symbol is quick and easy when you use the
formatting tools in the Format group on the Home tab. Just click the
symbol, and then click a tool to change attributes, such as fill color,
gradient, line thickness, and so on. You can select multiple symbols to
format simultaneously by holding down the SHIFT key while you click each
symbol or by dragging a selection net around the symbols you want to
format.
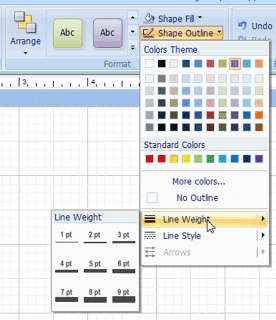
To format symbol:
1. Click the symbol.
2. Click any of the formatting buttons, such as
the Shape Fill button , Shape Outline button or Shape Shadow button , on
the Home tab, in the Format group.
To show more formatting options, right-click the symbol,
and then on the shortcut menu, click Properties.
You can also use the Format Painter tool to copy all the
formatting attributes — text, fill, and line attributes — of one symbol
to another. Click the symbol whose formatting you want to copy, click
the Match Properties tool, and then click the symbol you want to format.
Note: You can duplicate a symbol after you've formatted it. To
quickly copy a symbol to a specific location, hold down the CTRL key
while you drag the symbol. Make sure you release the mouse button before
you release the CTRL key, or the shape will move instead of being
copied.
You can add a designer-quality look to your objects by
applying a Quick Style to all of shapes that you have added to your
document. Quick Styles are combinations of different formatting options
and are displayed in a thumbnail in the various Quick Style galleries.
When you place your pointer over a Quick Style thumbnail, you can see
how the Quick Style affects your object.
To apply or change a Quick Style for a object:
1. Click the object that you want to apply a new
or different Quick Style to.
2. On the Home tab, in the Format
group, click the Quick Style that you want.
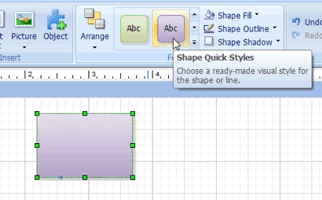
To see more Styles, click the More button
 . .
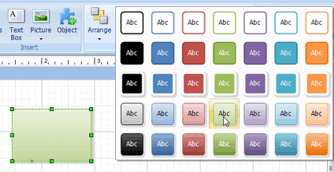 |