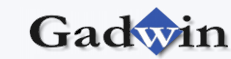|
After you open a template, the two most common ways to add
symbols to your diagram are by dragging a symbol from a library or by
drawing an object with the drawing tools. It really is that simple. And
you don't need to position the symbols precisely right away — you can
refine your diagram as you go.
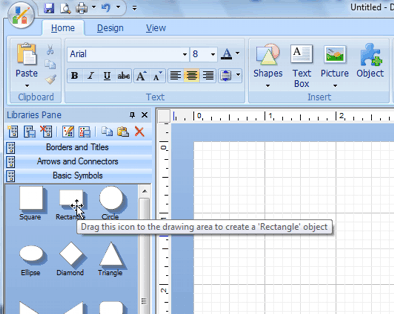
To drag a shape from a library:
1. To show the symbols on a library, click the library title
bar.
2. Drag a symbol from a library onto the drawing.
To draw a symbol using the drawing tools:
1. On the Home tab, in the Insert group, click
Shapes.
2. Click the shape that you want, click
anywhere in the document, and then drag to place the shape.
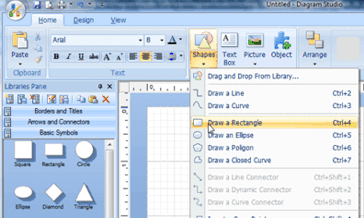
Note: To create a perfect square or circle (or constrain the
dimensions of other shapes), press and hold SHIFT while you drag.
To delete a symbol from your diagram:
1. Click the symbol, and then press the DELETE key.
Note: You can't drag a symbol back onto a library to delete it.
Sometimes you can't find all the symbols you want on the
libraries that the template opens. For example, when you open the
Basic Flowchart template, it opens four libraries: Backgrounds,
Borders and Titles, Arrow and Connectors, and Basic Flowchart
Symbols. You'll find most of the symbols you need for a flowchart on
these libraries, but you may want to add computer symbols to your
flowchart. If so, you can just open a few libraries until you find the
symbol you want.
To open other libraries:
1. Click the Open Library button on the Library Toolbar
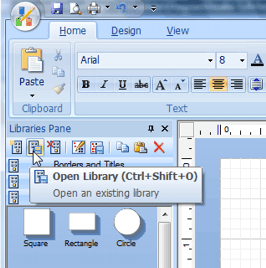
|